Málaga 30 de enero
Hoy hemos terminado los ejercicios de clase y la página web esta practicamente hecha. El otro dia Fernando nos dijo la nota de los examenes tanto practico como teorico del frontpage. Y la verdad que hemos sacado buenas notas, aunque el teorico fue un poco mas dificultoso. Mañana terminaremos la página Web y la publicaremos.
miércoles, 30 de enero de 2008
diario
Publicado por
Rosa
en
5:09
0
comentarios
![]()
Etiquetas: Diario
martes, 22 de enero de 2008
Diario
Diario 22 de enero
Hoy estamos terminando los ejercicios del libro y tenemos praticamente la mitad de la Página Web hecha.Mañana tenemos examén teorico del Frontpage y el jueves el practico. Este tema es un poco mas dificultoso lo que no lo estamos preparando mejor.
Publicado por
Rosa
en
2:46
0
comentarios
![]()
Etiquetas: Diario
Diaro
Diario 17 de Enero
Estamos trabajando en el Frontpage con los ejercicios del libro,tambien hemos empezado la Página Web aunque estamos más con los ejercicios ,por que comparado cn los otros temas vamos un poco atrasadas, tambien este programa no lo utilizamos frecuentemente lo que no ha resultado un poco mas dificultoso .
Publicado por
Rosa
en
2:39
1 comentarios
![]()
Etiquetas: Diario
miércoles, 19 de diciembre de 2007
Diario
15 de Enero del 2008
Bueno después de las vacaciones de Navidad, hemos retomado el tema de informática que estamos dando, el cual es el Frontpage. Vamos un poquillo retrasadas y tendremos que hacer algo en casa. Y en breve empezaremos a meter nuevas entradas en el blog sobre el mismo tema.
Ya hicimos la representación del Powe Point sobre nuestro trabajo y la verdad que me gustó mucho como quedó.
Dentro de poco haremos el examen de este tema.
Publicado por
Rosa
en
4:49
0
comentarios
![]()
Etiquetas: Diario
miércoles, 12 de diciembre de 2007
Educastur: Servicio de Hospedaje Web
Educastur
Servicio de alojamiento de páginas web (hosting) para que todos los centros sostenidos con fondos públicos del Principado de Asturias puedan elaborar sus páginas web institucionales sin necesidad de contratar un servidor privado.
Se pretende dar un servicio de calidad, con las tecnologías necesarias y el apoyo preciso para satisfacer los servicios demandados y las necesidades detectadas. En este sentido cubre una buena cantidad de opciones. Además de páginas básicas, con contenido HTML o JavaScript, se implementan una serie de tecnologías de uso más avanzado que pueden ser utilizarlas por todo aquel que lo desee. En este sentido es escalable ya que permite que el centro se inicie en la publicación web, pero también para que, según su colectivo vaya adquiriendo mayores competencias, conocimientos y destrezas pueda ir avanzando y utilizando tecnologías más avanzadas, como lenguajes de script para páginas dinámicas, acceso a datos, etc.
El servicio de hospedaje de páginas web está disponible en la dirección http://web.educastur.princast.es . Esta dirección hace las veces de directorio y buscador de los centros educativos y proyectos hospedados, así como de acceso a toda la información disponible al respecto del propio servicio (manuales, tutoriales, etc.) y de control y administración del mismo.
Publicado por
Ro
en
5:11
0
comentarios
![]()
Etiquetas: Tareas de clase
martes, 11 de diciembre de 2007
FTP: CuteFTP
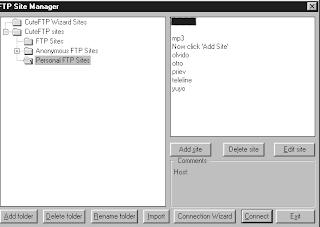
la primera pantalla que vemos es una pantalla llamada FTP site manager En esta pantalla tenemos dos ventanas y varios botones, aquí podremos configurar los servidores FTP a los que queramos acceder. Los podemos agrupar según nuestros intereses en carpetas. Para ello tenemos los botones
- Add folder (Añadir carpeta)
- Delete folder (Borrar carpeta)
- Rename forlder (Renombrar carpeta)
- Import (Importar carpeta)
Dentro de cada carpeta podremos definir los FTP que queramos. Para añadir, borrar o modificar los sitios usamos los botones
- Add site (Añadir)
- Delete site (Borrar)
- Edit site (Editar)
Pulsando sobre el botón Add site nos abre una ventana llamada Add Host (es la misma ventana que cuando pulsamos sobre editar)

En la ventana Add Host tenemos 2 pestañas General y Advanced. En la pestaña general hay varios cuadros de texto en los que tenemos que poner los datos del FTP al que queremos acceder.
- Site Label. Nombre del sitio FTP
- Host Addres. Direccion del FTP ( por ejemplo ftp.teleline.es) o la direccion IP si el sitio no tiene dominio.
- User ID. Nombre de usuario que usaremos para entrar en el FTP
- Password. Contraseña
Los demás cuadros los dejaremos como están. Si en algún FTP tenemos problemas con los ficheros de texto y los acentos podemos colocar la transferencia en Binary. De la pestaña Advanced sólo tendremos que cambiar el cuadro de texto port si el FTP al que nos conectamos no utiliza el puerto 21 que es el que viene por defecto.

Una vez editado nuestro sitio aceptaremos y luego en la ventana de Add host seleccionaremos el FTP al que queramos entrar y pulsaremos Connect. Aquí el programa iniciará el proceso de conexión, ahora tendremos la pantalla dividida en varias partes arriba los iconos que nos permiten acceder a las funciones del programa. Luego una ventana donde se detalla el estado de la conexión. En el centro de la pantalla tenemos dos ventanas una donde se muestra el disco local y otra donde se muestra el disco remoto. Y en la parte inferior se nos muestra el estado de los ficheros transmitidos. Si la conexión se ha establecido nos saldrá una pantalla de bienvenida y podremos ver las carpetas y ficheros del disco remoto.Ahora para pasar ficheros de un sitio a otro nada más fácil que pinchar y arrastrar de un lugar a otro. Para cortar la conexión o cambiar lo más rápido es pulsar sobre el icono del libro o pulsar F4 lo que nos abrirá automaticamente el Site Manager desde el cual ya podemos escoger un nuevo lugar para conectarnos.Con estas nociones básicas ya podemos usar el CuteFTP, aunque eso es sólo una parte de las multiples posibilidades que ofrece el programa. Incorpora un buscador de ficheros MP3 asi como utilidades de conexion y desconexión automática.
Publicado por
Ro
en
3:20
0
comentarios
![]()
Etiquetas: Tareas de clase
FTP: el programa Filezilla
Filezilla
FileZilla es un cliente de FTP para Windows y se caracteriza por su sencillez de uso y completas opciones de configuración, es rápido y además, gratuito. Soporta conexiones persistentes FTP, SSL y SFTP a través de servidores proxy y firewalls, comandos personalizados, puede continuar descargas interrumpidas (siempre que el servidor tenga soporte para ello) y permite dispone de cola de proceso para transferencias programadas. Filezilla es multilingüe y entre sus idiomas soporta el español.
Las principales características son el Site Manager (Administrador de sitios), Message Log (Registro de mensajes), y Transfer Queue (Cola de transferencia).
El administrador de sitios permite a un usuario crear una lista de sitios FTP con sus datos de conexión, como el número de puerto a usar, o si se utiliza inicio de sesión normal o anónima. Para el inicio normal, se guarda el usuario y opcionalmente la contraseña.
El registro de mensajes se muestra en la parte de arriba de la ventana. Muestra en forma de consola los comandos enviados por FileZilla y las respuestas del servidor remoto.
La vista de archivo y carpeta, situada debajo del registro de mensajes, proporciona una interfaz gráfica para FTP. Los usuarios pueden navegar por las carpetas y ver y alterar sus contenidos tanto en la máquina local como en la remota, utilizando una interfaz de tipo árbol de exploración. Los usuarios pueden arrastrar y soltar archivos entre los ordenadores local y remoto.
La cola de transferencia, situada en la parte de abajo de la ventana, muestra en tiempo real el estado de cada transferencia activa o en cola.
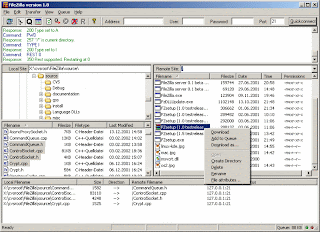
Conectar y subir archivos al servidor por FTP
Nos encontramos de nuevo en la ventana del Administrador de Sitios y hacemos clic en Conectar. Cuando se ha establecido la conexión entre su PC local y el servidor remoto, la ventana principal de Filezilla muestra los archivos y directorios de su PC en el lado izquierdo (Explorador local de archivos) y los archivos y directorios de su servidor en el lado derecho (Explorador remoto de archivos). Debajo de ambos, se muestra la ventana de Registro de mensajes. Cada acción efectuada con el servidor de Ftp es mostrada aquí, lo que permite realizar un seguimiento de los archivos que han sido programados para subir o bajar (upload/download) y su estado.
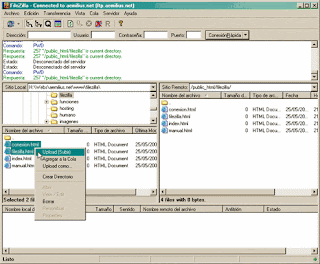
Transferir archivos o carpetas al servidor remoto (o descargarlos a su PC local) es una tarea extremadamente sencilla. Para subir sus archivos el servidor, seleccionelos en su Explorador local de archivos y haga clic sobre el botón derecho del ratón. En el menú contextual seleccione Subir (upload) para subirlos inmediatamente o Agregar a la Cola para subirlos después. También puede arrastrar los archivos desde la ventana local hasta la ventana remota mediante el sistema drag and drop, cuando los haya soltado, se iniciará la transferencia de los mismos.
Si desea ejecutar la Cola de proceso programada, seleccione en el menú superior Cola / Procesar Cola y se iniciará la transferencia simultanea de todos ellos.
Atajos del teclado
Cualquier atajo del teclado puede sernos de utilidad para administrar más fácilmente Filezilla.
F5 - Refresca los archivos locales y remotos de los exploradores
Ctrl + C - Para la acción que se está ejecutando
Ctrl + D - Desconectar del servidor
Ctrl + Q - Conecta al servidor de Conexión rápida
Ctrl + R - Reconecta con el servidor
Ctrl + S - Abre el Administrador de Sitios
Publicado por
Ro
en
3:00
0
comentarios
![]()
Etiquetas: Tareas de clase

