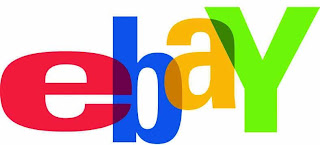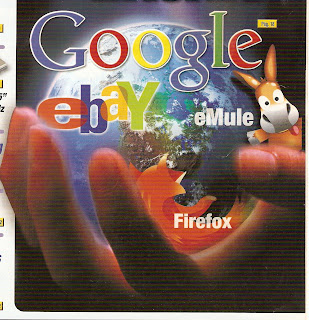Martes 16 de Octubre:
Hoy solo hemos escrito el diario,ya que hemos empezado hacer las actividades del libro.
martes, 16 de octubre de 2007
Diario
Publicado por
Rosa
en
3:15
1 comentarios
![]()
Etiquetas: Diario
Diario
Jueves 11 de Octubre
Hoy hemos hecho el examen teórico del libro lo que nos impidió trabajar en clase.
Publicado por
Rosa
en
2:43
0
comentarios
![]()
Etiquetas: Diario
miércoles, 10 de octubre de 2007
Diario
Jueves 4 de Octubre:
Escribimos dos apartados "Consultar la caché de google" y "Busqueda de imagenes".Primero escribimos el texto ,y luego en el mp3 teniamos las fotos ya escaneadas lo que nos facilito el trabajo.Las colocamos cada una en los sitios correspondientes y los publicamos.
Viernes 5 de Octubre:
Este día ha sido de los que mas no ha cundido en clase,hemos hecho cuatro publicaciones:"Busqueda avanzada de imagenes","Busqueda en los grupos de discursión","Busqueda en el direcorio y en noticias" y "Busqueda personalizada".Aunque las fotos no las pusimos en clase al no tenerlas escaneadas.
Martes 9 de Octubre:
Modificamos el Perfil de Rosa y prácticamente estuvimos toda la clase resumiendo informacion .A lo último hechamos un vistazo a la demás páginas de los compañeros.
Miercoles 10 de Octubre:
Después de que Fernando nos hiciera el comentario,modificamos la página tal y como nos aconsejo.
Y hemos empezado un nuevo apartado "La Busqueda en EBAY" y escribiremos lo principal que hay que saber para poder hacer una "Busqueda avazada".
Publicado por
Rosa
en
12:02
0
comentarios
![]()
Etiquetas: Diario
Búsqueda en eBay
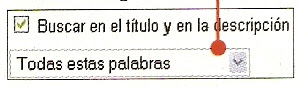
Publicado por
Ro
en
5:03
0
comentarios
![]()
Etiquetas: Recursos de Internet
Búsquedas en eBay
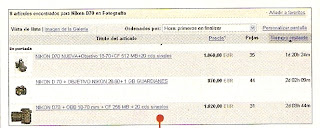

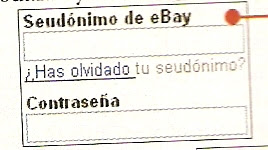
y haz click ya en "Comprar" . En este caso contrario, pincha en "Registro", sigue los pasos que se te irán indicandoy, al finalizar este proceso, ya podrás pujar.
Publicado por
Ro
en
4:34
0
comentarios
![]()
Etiquetas: Recursos de Internet
viernes, 5 de octubre de 2007
Búsquedas en Google
10) Búsquedas personalizadas
Si lo deseas, puedes crear un perfil personalizado con aquello que te interesa, y hacer que todos los resultados de las búsquedas que lleves a cabo en Google se ajusten a lo indicado. Para ello sigue estos pasos:
1) Abre tu navegador y escribe la dirección http://labs.google.com/ en la barra correspondiente. Cuando se abra la página busca el apartado y haz click en el enlace que hay en el mismo.
De este modo se abrirá la página de búsquedas personalizadas:
2) Lo primero que debes hacer es crear tu perfil. Para ello haz click en el enlace "Create Profile".
3) En unos segundos se abrirá una página en la que podrás ver una lista de categorías.
Si haces click ya en una de ellas, como por ejemplo "Arts/Cinema", aparecerá ya a su derecha una nueva lista con todaslas subcategorías incluidas en la misma.
Además, como puedes ver, una subcategoría puede tener, as u vez, otras categorías que pertenezcan a ella.
4) Si haces click en el recuadro que se muestra a la izquierda de una, por ejemplo " Photography", ésta se añadirá entonces a la lista de tu perfil.
Repite este proceso hasta añadir a tu perfil todos los temas que te interesen.
5) Si por un error has añadido alguna categoría que no te interese, por ejemplo la de "Badminton", haz click en el enlace "Delete" que se muestra a su izquierda, y ésta desaparecerá de la lista.
6) Cuando hayas terminado, haz click en el botón "Save Preferences". Si aparece algún mensaje en el que se te pregunta si permites la presencia de una cookie de Google, asegúrate de responder afirmativamente al mismo.
7) De vuelta en la página principal de búsquedas personalizadas
realiza la búsqueda del mismo modo que lo harías normalmente. A partirde ahora cuando se muestren los resultados, busca la barra y desplaza dicha barra hacia la derecha. Así podrás ajustar el nivel de personalización de los resultados.
8) Si ésta se encuentra en el extremo izquierdo (su posición por defecto) se mostrarán todos los resultados de la búsqueda normal, y se resqaltarán con un icono aquellos que se ajusten a tu perfil.
Sin embargo, si la mueves hasta el lateral derecho , entonces solo se mostrarán los resultados que se ajusten a los parámetros de búsqueda y que, además, se crrespondan con, al menos, una de categorías de tu perfil de intereses.
Publicado por
Ro
en
1:23
0
comentarios
![]()
Etiquetas: Recursos de Internet
Búsquedas en Google
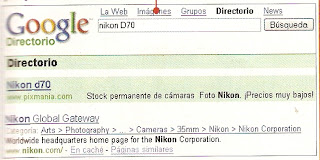
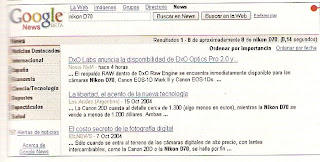
Publicado por
Ro
en
1:18
1 comentarios
![]()
Etiquetas: Recursos de Internet
Búsquedas en Google
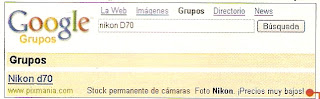

Publicado por
Ro
en
1:11
0
comentarios
![]()
Etiquetas: Recursos de Internet
jueves, 4 de octubre de 2007
Búsquedas en Google
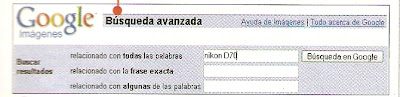
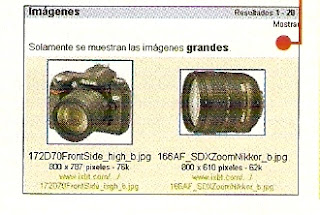
Publicado por
Ro
en
3:12
1 comentarios
![]()
Etiquetas: Recursos de Internet
Búsquedas en Google
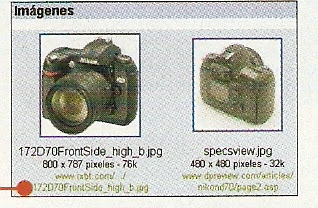


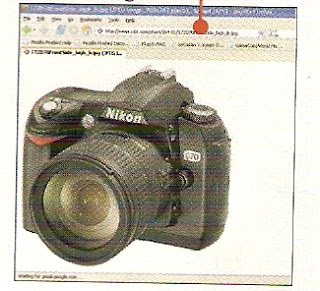
Publicado por
Ro
en
2:54
0
comentarios
![]()
Etiquetas: Recursos de Internet
Búsquedas en Google
5) Consultar la caché de Google

y pincha entonces en el enlace "En caché".
2) De esta manera, en unos pocos segundos, se abrirá ya una página web con un ancabezado propio de Google:

En ella se te indica que la página que estás consultando se encuentra en la memoria cahé de Google. También se te avisa de que los términos que has empleado para la búsqueda se han resaltado cada uno con un color distinto, como por ejemplo

Para comprobarlo, consulta la página y, seguramente, tardarás poco en encontrar la primera de las marcas: "una cámara digital".
Ten en cuenta, eso sí, que las imágenes incluidas en la página puede que ya no estén presentes, puesto que Google no las guardas.
No obstante, sí que encontrarás toda la información que había en la página.
Publicado por
Ro
en
2:39
0
comentarios
![]()
Etiquetas: Recursos de Internet
miércoles, 3 de octubre de 2007
Diario
02-10-07
Hoy en clase hemos fijado la fecha del examen del primer tema de informática. Después, hemos trabajado el experimenta y resuelve correspondiente a ese tema.
Cuando hemos terminado de hacer lo anterior, hemos publicado una nueva entrada sobre las búsquedas en Google en el blog.
03-10-07
Hoy en clase hemos mandado al profesor un correo con la dirección del blog. Luego, hemos seguidopublicando entradas sobre nuestro tema.
Publicado por
Ro
en
9:16
0
comentarios
![]()
Etiquetas: Diario
Búsquedas en Google
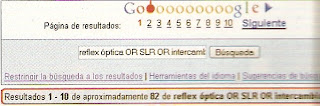
 En ella verás un breve informe sobre el resultado actual de la búsqueda, en el que se te indica el número de resultados obtenidos, así como los parámetros de la búsqueda.
En ella verás un breve informe sobre el resultado actual de la búsqueda, en el que se te indica el número de resultados obtenidos, así como los parámetros de la búsqueda.
Para acotar la búsqueda, ahora tendrás que escribir en el recuadro de los nuevos parámetros de la misma (no es necesario que reescribas los originales), por ejemplo para delimitar por su precio , escribe " mil euros", para buscar haz click en "restringir la búsqueda a los resultados".
3) En ese momento se mostrarán los resultados de la búsqueda y aunque, con toda probabilidad, serán menos que en la búsqueda anterior, es más probable que ya casi se ajusten al milímetro aquello que estaba buscando. Por ejemplo:
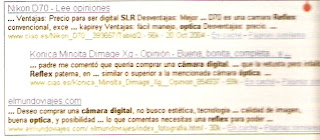
Publicado por
Rosa
en
5:01
0
comentarios
![]()
Etiquetas: Recursos de Internet
Búsquedas en Google
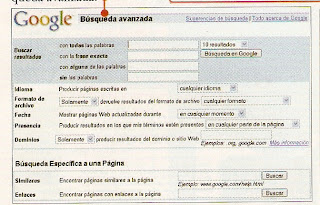
2) En primer lugar, escribe en el apartado llamado "con todas las palabras", las palabras que quieres que aparezcan en las páginas, y de las que no te importe el orden en el que aparezcan. Después introduce ya en "con la frase exacta" una frase exacta que quieras que figure siempre en las páginas (como por poner un ejemplo, "camara digital"). Si deseas que aparezca alguna de varias palabras, escríbelas en el apartado "con algunas de las palabras".
Y en caso de que desees que no aparezca determinadas palabras, introdúcelas en las "sin las palabras".
3) Usa el apartado "idiomas" si deseas especificar el idioma en el que ésten publicadas las páginas que obtendrás en esta búsqueda. Google, además de que en páginas web, también pueden buscar en determinados tipos de archivos que se almacenan en Internet (PDF, formato de Microsoft Word, etc.). Si deseas acotar los resultados sólo aún determinado tipo de archivo, utiliza ahora para tal fin el apartado
 para definir el máximo de tiemp que se debe haber transcurrido desde la última actualización.
para definir el máximo de tiemp que se debe haber transcurrido desde la última actualización.
Puedes indicarle al buscador que sólo quieres que te muestre aquellas páginas en las que las condiciones de búsqueda se cumplan en un determinado elemento de las mismas (en el título, en el texto, en su dirección, etc). Para ello emplea el apartado:
Es posible que quieras acotar la búsqueda exclusivamente a las páginas alojadas en un servidor o con un dominio indeterminado. O justo lo contrario, que no quieras páginas alojadas en el mismo. Para configurar esto emplea el apartado
4) Cuando hayas ajustado todo, por ejemplo:
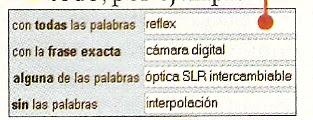
haz click en el botón "Búsqueda en Google" y, como podrás comprobar, la cantidad de resultados que obtendrás será menor, pero la coincidencia de los mismos con los que buscas, probablemente habrá aumentado mucho.
Publicado por
Rosa
en
4:31
0
comentarios
![]()
Etiquetas: Recursos de Internet
martes, 2 de octubre de 2007
Búsquedas en Google
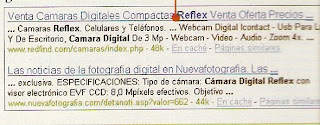
Publicado por
Rosa
en
2:57
0
comentarios
![]()
Etiquetas: Recursos de Internet
lunes, 1 de octubre de 2007
Búsquedas en Google
1) Búsqueda sencilla
Evidentemente, lo primero que tienes que hacer es aprender la mecánica básica de funcionamiento del buscador. Y, como vas a comprobar a continuación, ésta es más que sencilla.
1)Inicia primero la conexión a Internet, abre tu navegador, y escribe la URL (http://www.google.es/) en la barra de direcciones del programa.
Tras unos pocos segundos, se mostrará la página principal del buscador:
2) Escribe a continuación, en el recuadro que se muestra en el centro, lo que quieres buscar, como por ejemplo "cámara digital". Selecciona después, en el apartado "Búsqueda", la entrada "la Web" si quieres buscar en todas las páginas web que Google tiene censadas. En caso de que sólo desees ver aquellas que están en castellano, escoge "páginas en español", y si únicamente quieres páginas ubicadas en España, entonces elige "páginas de España".
3) Para realizar la búsqueda, haz ya click en el botón "Búsqueda en Google". O, si confías en tu buena fortuna, entonces haz click en "Voy a tener Suerte" (en este caso se abrirá la primera página que el buscador Google encuentre).
4) Si has pinchado en "Búsqueda en Google" en breve se mostrarán los resultados
 y además un informe sobre la búsqueda,en el que se te indica el número total de resultados encontrados, así como el tiempo que ha tardado Google en efectuar la búsqueda, por ejemplo:
y además un informe sobre la búsqueda,en el que se te indica el número total de resultados encontrados, así como el tiempo que ha tardado Google en efectuar la búsqueda, por ejemplo: 5) En esta página sólo se muestran los primeros diez resultados.Para ver más , ve hasta la parte inferior de la página, y ahí encontrarás el apartado.
5) En esta página sólo se muestran los primeros diez resultados.Para ver más , ve hasta la parte inferior de la página, y ahí encontrarás el apartado.

Si pinchas en "Siguiente", se abrirá una nueva página en la podrás consultar los siguientes diez resultados obtenidos en la búsqueda: "Resultados 11-20".
6) Cuando encuentres un resultado que creas que se corresponde con aquello que estabas buscando, haz click en su título. Por ejemplo en este caso, si pinchas en la entrada llamada "Noticias-Notas de Prensa", de esta manera se abrirá entonces la página a la que hace referencia:
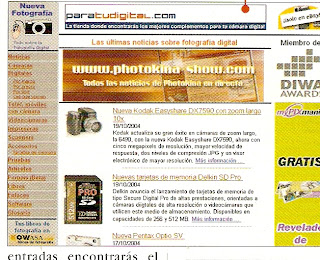
Publicado por
Ro
en
9:22
0
comentarios
![]()
Etiquetas: Recursos de Internet
Cómo saber buscar en la Red
Publicado por
Ro
en
8:48
0
comentarios
![]()
Etiquetas: Recursos de Internet
Conceptos
Hemos estado buscando información sobre nuestro trabajo en revistas e Internet.
Buscando en bastantes sitios hemos encontrado unos conceptos básicos que estamos hartos de oír pero que muchos no sabemos que significan. Estos conceptos son :
·Buscador- Servicio web que dispone de una base de datos de páginas publicadas en Internet, y que permite realizar búsquedas en ella. Debido a la ingente cantidad de páginas web que hay actualmente en la Red, de no existir los buscadores sería prácticamente imposible encontrar lo que buscas.
·Directorio- Base de datos similar a la de un buscador, pero en las que las páginas están agrupadas por categorías temáticas. De este modo, en vez de buscar, de una en una, páginas sobre un tema concreto, podrás encontrar y consultar una selección de ellas.
·Operadores de búsqueda- A la hora de realizar una búsqueda, es posible emplear determinados operadores con los que podrás concretar qué es exactamente aquello que quieres encontrar en la Red. Aunque los operadores disponibles, así como el modo de empleo de los mismos puede variar según el buscador, por norma general siempre disponen de AND que indica que debe cumplirse; OR que indica que debe cumplirse una de las dos condiciones; y NOT, que indica que no debe cumplirse.
·Google- Empresa norteamericana creadora del popular buscador http://www.google.com/. Debido a sus excelentes prestaciones, así como a su facilidad de uso, se ha convertido en el buscador más empleado en la Red. La versión española del mismo es http://www.google.es/.
Publicado por
Ro
en
8:26
0
comentarios
![]()
Etiquetas: Recursos de Internet