15 de Enero del 2008
Bueno después de las vacaciones de Navidad, hemos retomado el tema de informática que estamos dando, el cual es el Frontpage. Vamos un poquillo retrasadas y tendremos que hacer algo en casa. Y en breve empezaremos a meter nuevas entradas en el blog sobre el mismo tema.
Ya hicimos la representación del Powe Point sobre nuestro trabajo y la verdad que me gustó mucho como quedó.
Dentro de poco haremos el examen de este tema.
miércoles, 19 de diciembre de 2007
Diario
Publicado por
Rosa
en
4:49
0
comentarios
![]()
Etiquetas: Diario
miércoles, 12 de diciembre de 2007
Educastur: Servicio de Hospedaje Web
Educastur
Servicio de alojamiento de páginas web (hosting) para que todos los centros sostenidos con fondos públicos del Principado de Asturias puedan elaborar sus páginas web institucionales sin necesidad de contratar un servidor privado.
Se pretende dar un servicio de calidad, con las tecnologías necesarias y el apoyo preciso para satisfacer los servicios demandados y las necesidades detectadas. En este sentido cubre una buena cantidad de opciones. Además de páginas básicas, con contenido HTML o JavaScript, se implementan una serie de tecnologías de uso más avanzado que pueden ser utilizarlas por todo aquel que lo desee. En este sentido es escalable ya que permite que el centro se inicie en la publicación web, pero también para que, según su colectivo vaya adquiriendo mayores competencias, conocimientos y destrezas pueda ir avanzando y utilizando tecnologías más avanzadas, como lenguajes de script para páginas dinámicas, acceso a datos, etc.
El servicio de hospedaje de páginas web está disponible en la dirección http://web.educastur.princast.es . Esta dirección hace las veces de directorio y buscador de los centros educativos y proyectos hospedados, así como de acceso a toda la información disponible al respecto del propio servicio (manuales, tutoriales, etc.) y de control y administración del mismo.
Publicado por
Ro
en
5:11
0
comentarios
![]()
Etiquetas: Tareas de clase
martes, 11 de diciembre de 2007
FTP: CuteFTP
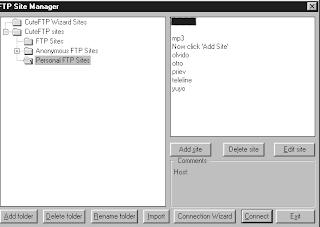
la primera pantalla que vemos es una pantalla llamada FTP site manager En esta pantalla tenemos dos ventanas y varios botones, aquí podremos configurar los servidores FTP a los que queramos acceder. Los podemos agrupar según nuestros intereses en carpetas. Para ello tenemos los botones
- Add folder (Añadir carpeta)
- Delete folder (Borrar carpeta)
- Rename forlder (Renombrar carpeta)
- Import (Importar carpeta)
Dentro de cada carpeta podremos definir los FTP que queramos. Para añadir, borrar o modificar los sitios usamos los botones
- Add site (Añadir)
- Delete site (Borrar)
- Edit site (Editar)
Pulsando sobre el botón Add site nos abre una ventana llamada Add Host (es la misma ventana que cuando pulsamos sobre editar)

En la ventana Add Host tenemos 2 pestañas General y Advanced. En la pestaña general hay varios cuadros de texto en los que tenemos que poner los datos del FTP al que queremos acceder.
- Site Label. Nombre del sitio FTP
- Host Addres. Direccion del FTP ( por ejemplo ftp.teleline.es) o la direccion IP si el sitio no tiene dominio.
- User ID. Nombre de usuario que usaremos para entrar en el FTP
- Password. Contraseña
Los demás cuadros los dejaremos como están. Si en algún FTP tenemos problemas con los ficheros de texto y los acentos podemos colocar la transferencia en Binary. De la pestaña Advanced sólo tendremos que cambiar el cuadro de texto port si el FTP al que nos conectamos no utiliza el puerto 21 que es el que viene por defecto.

Una vez editado nuestro sitio aceptaremos y luego en la ventana de Add host seleccionaremos el FTP al que queramos entrar y pulsaremos Connect. Aquí el programa iniciará el proceso de conexión, ahora tendremos la pantalla dividida en varias partes arriba los iconos que nos permiten acceder a las funciones del programa. Luego una ventana donde se detalla el estado de la conexión. En el centro de la pantalla tenemos dos ventanas una donde se muestra el disco local y otra donde se muestra el disco remoto. Y en la parte inferior se nos muestra el estado de los ficheros transmitidos. Si la conexión se ha establecido nos saldrá una pantalla de bienvenida y podremos ver las carpetas y ficheros del disco remoto.Ahora para pasar ficheros de un sitio a otro nada más fácil que pinchar y arrastrar de un lugar a otro. Para cortar la conexión o cambiar lo más rápido es pulsar sobre el icono del libro o pulsar F4 lo que nos abrirá automaticamente el Site Manager desde el cual ya podemos escoger un nuevo lugar para conectarnos.Con estas nociones básicas ya podemos usar el CuteFTP, aunque eso es sólo una parte de las multiples posibilidades que ofrece el programa. Incorpora un buscador de ficheros MP3 asi como utilidades de conexion y desconexión automática.
Publicado por
Ro
en
3:20
0
comentarios
![]()
Etiquetas: Tareas de clase
FTP: el programa Filezilla
Filezilla
FileZilla es un cliente de FTP para Windows y se caracteriza por su sencillez de uso y completas opciones de configuración, es rápido y además, gratuito. Soporta conexiones persistentes FTP, SSL y SFTP a través de servidores proxy y firewalls, comandos personalizados, puede continuar descargas interrumpidas (siempre que el servidor tenga soporte para ello) y permite dispone de cola de proceso para transferencias programadas. Filezilla es multilingüe y entre sus idiomas soporta el español.
Las principales características son el Site Manager (Administrador de sitios), Message Log (Registro de mensajes), y Transfer Queue (Cola de transferencia).
El administrador de sitios permite a un usuario crear una lista de sitios FTP con sus datos de conexión, como el número de puerto a usar, o si se utiliza inicio de sesión normal o anónima. Para el inicio normal, se guarda el usuario y opcionalmente la contraseña.
El registro de mensajes se muestra en la parte de arriba de la ventana. Muestra en forma de consola los comandos enviados por FileZilla y las respuestas del servidor remoto.
La vista de archivo y carpeta, situada debajo del registro de mensajes, proporciona una interfaz gráfica para FTP. Los usuarios pueden navegar por las carpetas y ver y alterar sus contenidos tanto en la máquina local como en la remota, utilizando una interfaz de tipo árbol de exploración. Los usuarios pueden arrastrar y soltar archivos entre los ordenadores local y remoto.
La cola de transferencia, situada en la parte de abajo de la ventana, muestra en tiempo real el estado de cada transferencia activa o en cola.
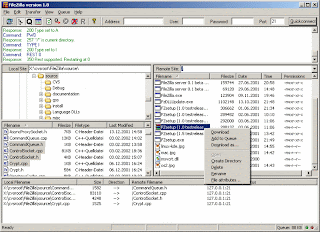
Conectar y subir archivos al servidor por FTP
Nos encontramos de nuevo en la ventana del Administrador de Sitios y hacemos clic en Conectar. Cuando se ha establecido la conexión entre su PC local y el servidor remoto, la ventana principal de Filezilla muestra los archivos y directorios de su PC en el lado izquierdo (Explorador local de archivos) y los archivos y directorios de su servidor en el lado derecho (Explorador remoto de archivos). Debajo de ambos, se muestra la ventana de Registro de mensajes. Cada acción efectuada con el servidor de Ftp es mostrada aquí, lo que permite realizar un seguimiento de los archivos que han sido programados para subir o bajar (upload/download) y su estado.
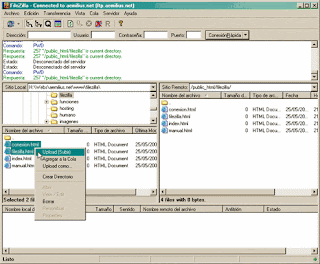
Transferir archivos o carpetas al servidor remoto (o descargarlos a su PC local) es una tarea extremadamente sencilla. Para subir sus archivos el servidor, seleccionelos en su Explorador local de archivos y haga clic sobre el botón derecho del ratón. En el menú contextual seleccione Subir (upload) para subirlos inmediatamente o Agregar a la Cola para subirlos después. También puede arrastrar los archivos desde la ventana local hasta la ventana remota mediante el sistema drag and drop, cuando los haya soltado, se iniciará la transferencia de los mismos.
Si desea ejecutar la Cola de proceso programada, seleccione en el menú superior Cola / Procesar Cola y se iniciará la transferencia simultanea de todos ellos.
Atajos del teclado
Cualquier atajo del teclado puede sernos de utilidad para administrar más fácilmente Filezilla.
F5 - Refresca los archivos locales y remotos de los exploradores
Ctrl + C - Para la acción que se está ejecutando
Ctrl + D - Desconectar del servidor
Ctrl + Q - Conecta al servidor de Conexión rápida
Ctrl + R - Reconecta con el servidor
Ctrl + S - Abre el Administrador de Sitios
Publicado por
Ro
en
3:00
0
comentarios
![]()
Etiquetas: Tareas de clase
miércoles, 5 de diciembre de 2007
Ftp: el programa LeechFTP
Leech FTP
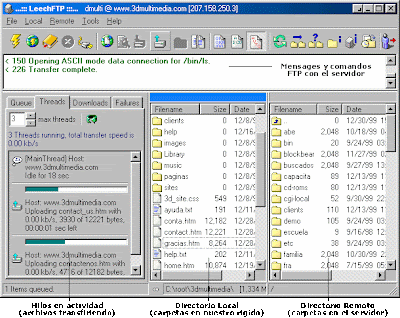
Publique su sitio web con LeechFTP
Una vez configurado tu servidor web con LeechFTP el siguiente paso es publicar el contenido de tu sitio web, para lo cual antes debes asegurarte de que funcione correctamente: comprueba los hipervínculos internos y externos y prueba tu Web para asegurarte de que todo funciona, además verifica que todos los nombres de archivos html, imágenes, animaciones flash se encuentren escritos en minúsculas. A continuación sigue los siguientes pasos para publicar tu web mediante FTP.
Conexión al Servidor Web
Una vez configurado el LeechFTP con los datos de su servidor web, aparecerá la siguiente pantalla, donde tienes tres secciones, la primera sección de la izquierda donde puedes ver el estado de transferencia de tus archivos, la sección del centro es la ruta donde se encuentran tus archivos para ser transferidos al servidor web, esta ruta es la misma que seleccionaste en el manual de configuración y por ultimo la sección de la derecha que viene a ser la ruta de acceso a tu servidor web.
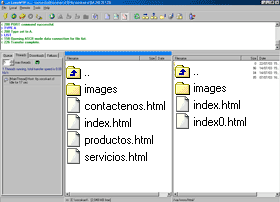
Verificar ruta
USUARIOS PLESK
Para ello debes verificar que te encuentres dentro de la carpeta /httpdocs/, solo debes dar doble click sobre la linea azul que aparece en la sección derecha, te aparecerá una ventana que te indicará en que ruta dentro del servidor te encuentras, si no te encuentras dentro de la ruta que indica la figura (/httpdocs/) solo ubicas la carpeta HTML y la seleccionas con un click.
 Transferencia de archivos
Transferencia de archivos
Despues de las verificaciones realizadas en el paso anterior ya puedes empezar a subir tus archivos. Selecciona todos los archivos que deseas subir a tu servidor y click en el boton Upload Files 

Estado de la Transferencia
Mientras tus archivos son guardados en el servidor podrás visualizar en la sección de la izquierda dentro de la ficha THREADS el estado de transferencia de cada archivo.Debes tener en cuenta que tu pagina principal debe ser nombrada como index.html.Una vez terminado el proceso de transferencia puedes acceder a tu dirección web (http://www.sudominio.com) para visualizar tu página web en línea.
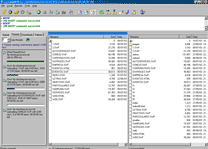
Publicado por
Ro
en
4:50
0
comentarios
![]()
Etiquetas: Tareas de clase
Ftp: algunos datos
¿Por qué necesitamos un software de cliente FTP?
Un buen software cliente FTP te da más control sobre lo que haces. Los navegadores, aunque sirven para usar FTP, no son demasiado adecuados como clientes, y sus mecanismos para resumir descargas dejan algo que desear, si es que puede hacerlo. En los navegadores se suelen dar más errores. Por propia experiencia, no aconsejo utilizar navegadores para bajarse cosas de servidores FTP, sobre todo si son archivos grandes. Existen buenos programas FTP que evitarán problemas.
¿Qué software FTP usar?
Esto es una elección personal y no quiero influenciar a nadie para que utilice un determinado software FTP. Existen programas gratuitos y otros de pago. La mayoría son buenos y valdrán para lo que quieres hacer. Personalmente, yo utilizo cuteFTP hace años y no quiero utilizar otros. CuteFTP es sencillo de usar, cómodo y nunca da problemas. No es gratuito pero merece la pena lo que vale.
Busca el programa FTP que mejor se ajuste a ti. Prueba varios y luego decide. Y recuerda… mientras lo haces, diviértete
Publicado por
Ro
en
4:47
0
comentarios
![]()
Etiquetas: Tareas de clase
Ftp: Para que sirve
¿Para qué sirve FTP?
Generalmente se usa para transferir archivos grandes. Es más rápido y cómodo que mediante e-mail.
- Las personas que mantienen su propia página web generalmente envían las páginas y actualizaciones por FTP.
- Algunas compañías mantienen a sus clientes al día con el software que producen vía FTP.
- Se usa para distribuir revistas, información etc.
- Muchos servidores FTP ofrecen archivos . Se puede encontrar: software, documentos varios, archivos para configurar redes, imágenes, letras de canciones, archivos midi etc...
Para descargar software o información desde servidores FTP, se deben abrir direcciones al igual que para la Web pero usando el protocolo ftp:// en vez de http://.
Los links a sitios ftp funcionan igual que los http. Al hacer clic sobre un link éstos se abren automáticamente. Una diferencia es que un sitio FTP puede estar ocupado (busy) si el cupo de usuarios conectados a la vez se llena.
Generalmente, cuando entramos en un sitio FTP, aparece una lista de archivos que se pueden descargar. Hay que indicarle al servidor cuál queremos descargar. Esto se hace generalmente con un clic sobre el nombre del archivo para iniciar la descarga.
Publicado por
Ro
en
4:42
0
comentarios
![]()
Etiquetas: Tareas de clase
martes, 4 de diciembre de 2007
Ftp: Para que se usa
¿Para qué se usa FTP?
El FTP (File Transfer Protocol) se usa para transferir archivos en Internet. Es un conjunto de reglas o procedimientos (protocolo) que determina cómo se copiarán archivos de una máquina a otra.
Se puede usar para:
- Download (descargar) o traer archivos a nuestra máquina desde una computadora en Internet. (generalmente usado para programas)
- Upload (cargar) Enviar nuestra información a otra máquina en Internet.
Se puede usar el browser para trabajar con FTP pero hay programas específicos para esto también.
El funcionamiento es sencillo. Una persona desde su ordenador invoca un programa cliente FTP para conectar con otro ordenador, que a su vez tiene instalado el programa servidor FTP. Una vez establecida la conexión y debidamente autenticado el usuario con su contraseña , se pueden empezar a intercambiar archivos de todo tipo.
Publicado por
Ro
en
3:19
0
comentarios
![]()
Etiquetas: Tareas de clase
FTP: Servidor y cliente
Servidor FTP
Un servidor FTP es un programa especial que se ejecuta en un equipo servidor normalmente conectado a Internet (aunque puede estar conectado a otros tipos de redes, LAN, MAN, etc.). Su función es permitir el intercambio de datos entre diferentes servidores/ordenadores.
Por lo general, los programas servidores FTP no suelen encontrarse en los ordenadores personales, por lo que un usuario normalmente utilizará el FTP para conectarse remotamente a uno y así intercambiar información con él.
Las aplicaciones más comunes de los servidores FTP suelen ser el alojamiento web, en el que sus clientes utilizan el servicio para subir sus páginas web y sus archivos correspondientes; o como servidor de backup (copia de seguridad) de los archivos importantes que pueda tener una empresa. Para ello, existen protocolos de comunicación FTP para que los datos se transmitan cifrados, como el SFTP (Secure File Transfer Protocol).
Cliente FTP
Cuando un navegador no está equipado con la función FTP, o si se quiere cargar archivos en un ordenador remoto, se necesitará utilizar un programa cliente FTP. Un cliente FTP es un programa que se instala en el ordenador del usuario, y que emplea el protocolo FTP para conectarse a un servidor FTP y transferir archivos, ya sea para descargarlos o para subirlos.
Para utilizar un cliente FTP, se necesita conocer el nombre del archivo, el ordenador en que reside (servidor, en el caso de descarga de archivos), el ordenador al que se quiere transferir el archivo (en caso de querer subirlo nosotros al servidor), y la carpeta en la que se encuentra.
Algunos clientes de FTP básicos en modo consola vienen integrados en los sistemas operativos, incluyendo Windows, DOS, Linux y Unix. Sin embargo, hay disponibles clientes con opciones añadidas e interfaz gráfica. Aunque muchos navegadores tienen ya integrado FTP, es más confiable a la hora de conectarse con servidores FTP no anónimos utilizar un programa cliente.
Publicado por
Ro
en
3:04
0
comentarios
![]()
Etiquetas: Tareas de clase
FTP
¿Qué es FTP?
FTP (File Transfer Protocol) es un protocolo de transferencia de archivos entre sistemas conectados a una red TCP basado en la arquitectura cliente-servidor, de manera que desde un equipo cliente nos podemos conectar a un servidor para descargar archivos desde él o para enviarle nuestros propios archivos independientemente del sistema operativo utilizado en cada equipo.
El siguiente modelo representa el diagrama de un servicio FTP. 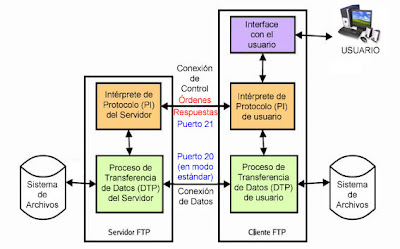
En el modelo, el intérprete de protocolo (PI) de usuario, inicia la conexión de control en el puerto 21. Las órdenes FTP estándar las genera el PI de usuario y se transmiten al proceso servidor a través de la conexión de control. Las respuestas estándar se envían desde el PI del servidor al PI de usuario por la conexión de control como respuesta a las órdenes.
Estas órdenes FTP especifican parámetros para la conexión de datos (puerto de datos, modo de transferencia, tipo de representación y estructura) y la naturaleza de la operación sobre el sistema de archivos (almacenar, recuperar, añadir, borrar, etc.). El proceso de transferencia de datos (DTP) de usuario u otro proceso en su lugar, debe esperar a que el servidor inicie la conexión al puerto de datos especificado (puerto 20 en modo activo o estándar) y transferir los datos en función de los parámetros que se hayan especificado.
Vemos también en el diagrama que la comunicación entre cliente y servidor es independiente del sistema de archivos utilizado en cada ordenador, de manera que no importa que sus sistemas operativos sean distintos, porque las entidades que se comunican entre sí son los PI y los DTP, que usan el mismo protocolo estandarizado: el FTP.
También hay que destacar que la conexión de datos es bidireccional, es decir, se puede usar simultáneamente para enviar y para recibir, y no tiene por qué existir todo el tiempo que dura la conexión FTP.
Publicado por
Ro
en
2:56
0
comentarios
![]()
Etiquetas: Tareas de clase

