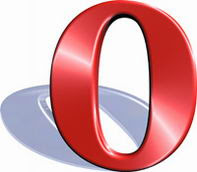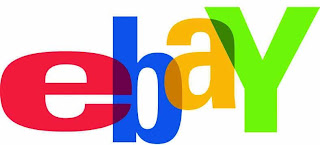15 de Enero del 2008
Bueno después de las vacaciones de Navidad, hemos retomado el tema de informática que estamos dando, el cual es el Frontpage. Vamos un poquillo retrasadas y tendremos que hacer algo en casa. Y en breve empezaremos a meter nuevas entradas en el blog sobre el mismo tema.
Ya hicimos la representación del Powe Point sobre nuestro trabajo y la verdad que me gustó mucho como quedó.
Dentro de poco haremos el examen de este tema.
miércoles, 19 de diciembre de 2007
Diario
Publicado por
Rosa
en
4:49
0
comentarios
![]()
Etiquetas: Diario
miércoles, 12 de diciembre de 2007
Educastur: Servicio de Hospedaje Web
Educastur
Servicio de alojamiento de páginas web (hosting) para que todos los centros sostenidos con fondos públicos del Principado de Asturias puedan elaborar sus páginas web institucionales sin necesidad de contratar un servidor privado.
Se pretende dar un servicio de calidad, con las tecnologías necesarias y el apoyo preciso para satisfacer los servicios demandados y las necesidades detectadas. En este sentido cubre una buena cantidad de opciones. Además de páginas básicas, con contenido HTML o JavaScript, se implementan una serie de tecnologías de uso más avanzado que pueden ser utilizarlas por todo aquel que lo desee. En este sentido es escalable ya que permite que el centro se inicie en la publicación web, pero también para que, según su colectivo vaya adquiriendo mayores competencias, conocimientos y destrezas pueda ir avanzando y utilizando tecnologías más avanzadas, como lenguajes de script para páginas dinámicas, acceso a datos, etc.
El servicio de hospedaje de páginas web está disponible en la dirección http://web.educastur.princast.es . Esta dirección hace las veces de directorio y buscador de los centros educativos y proyectos hospedados, así como de acceso a toda la información disponible al respecto del propio servicio (manuales, tutoriales, etc.) y de control y administración del mismo.
Publicado por
Ro
en
5:11
0
comentarios
![]()
Etiquetas: Tareas de clase
martes, 11 de diciembre de 2007
FTP: CuteFTP
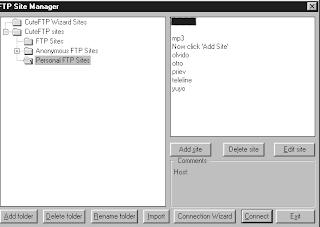
la primera pantalla que vemos es una pantalla llamada FTP site manager En esta pantalla tenemos dos ventanas y varios botones, aquí podremos configurar los servidores FTP a los que queramos acceder. Los podemos agrupar según nuestros intereses en carpetas. Para ello tenemos los botones
- Add folder (Añadir carpeta)
- Delete folder (Borrar carpeta)
- Rename forlder (Renombrar carpeta)
- Import (Importar carpeta)
Dentro de cada carpeta podremos definir los FTP que queramos. Para añadir, borrar o modificar los sitios usamos los botones
- Add site (Añadir)
- Delete site (Borrar)
- Edit site (Editar)
Pulsando sobre el botón Add site nos abre una ventana llamada Add Host (es la misma ventana que cuando pulsamos sobre editar)

En la ventana Add Host tenemos 2 pestañas General y Advanced. En la pestaña general hay varios cuadros de texto en los que tenemos que poner los datos del FTP al que queremos acceder.
- Site Label. Nombre del sitio FTP
- Host Addres. Direccion del FTP ( por ejemplo ftp.teleline.es) o la direccion IP si el sitio no tiene dominio.
- User ID. Nombre de usuario que usaremos para entrar en el FTP
- Password. Contraseña
Los demás cuadros los dejaremos como están. Si en algún FTP tenemos problemas con los ficheros de texto y los acentos podemos colocar la transferencia en Binary. De la pestaña Advanced sólo tendremos que cambiar el cuadro de texto port si el FTP al que nos conectamos no utiliza el puerto 21 que es el que viene por defecto.

Una vez editado nuestro sitio aceptaremos y luego en la ventana de Add host seleccionaremos el FTP al que queramos entrar y pulsaremos Connect. Aquí el programa iniciará el proceso de conexión, ahora tendremos la pantalla dividida en varias partes arriba los iconos que nos permiten acceder a las funciones del programa. Luego una ventana donde se detalla el estado de la conexión. En el centro de la pantalla tenemos dos ventanas una donde se muestra el disco local y otra donde se muestra el disco remoto. Y en la parte inferior se nos muestra el estado de los ficheros transmitidos. Si la conexión se ha establecido nos saldrá una pantalla de bienvenida y podremos ver las carpetas y ficheros del disco remoto.Ahora para pasar ficheros de un sitio a otro nada más fácil que pinchar y arrastrar de un lugar a otro. Para cortar la conexión o cambiar lo más rápido es pulsar sobre el icono del libro o pulsar F4 lo que nos abrirá automaticamente el Site Manager desde el cual ya podemos escoger un nuevo lugar para conectarnos.Con estas nociones básicas ya podemos usar el CuteFTP, aunque eso es sólo una parte de las multiples posibilidades que ofrece el programa. Incorpora un buscador de ficheros MP3 asi como utilidades de conexion y desconexión automática.
Publicado por
Ro
en
3:20
0
comentarios
![]()
Etiquetas: Tareas de clase
FTP: el programa Filezilla
Filezilla
FileZilla es un cliente de FTP para Windows y se caracteriza por su sencillez de uso y completas opciones de configuración, es rápido y además, gratuito. Soporta conexiones persistentes FTP, SSL y SFTP a través de servidores proxy y firewalls, comandos personalizados, puede continuar descargas interrumpidas (siempre que el servidor tenga soporte para ello) y permite dispone de cola de proceso para transferencias programadas. Filezilla es multilingüe y entre sus idiomas soporta el español.
Las principales características son el Site Manager (Administrador de sitios), Message Log (Registro de mensajes), y Transfer Queue (Cola de transferencia).
El administrador de sitios permite a un usuario crear una lista de sitios FTP con sus datos de conexión, como el número de puerto a usar, o si se utiliza inicio de sesión normal o anónima. Para el inicio normal, se guarda el usuario y opcionalmente la contraseña.
El registro de mensajes se muestra en la parte de arriba de la ventana. Muestra en forma de consola los comandos enviados por FileZilla y las respuestas del servidor remoto.
La vista de archivo y carpeta, situada debajo del registro de mensajes, proporciona una interfaz gráfica para FTP. Los usuarios pueden navegar por las carpetas y ver y alterar sus contenidos tanto en la máquina local como en la remota, utilizando una interfaz de tipo árbol de exploración. Los usuarios pueden arrastrar y soltar archivos entre los ordenadores local y remoto.
La cola de transferencia, situada en la parte de abajo de la ventana, muestra en tiempo real el estado de cada transferencia activa o en cola.
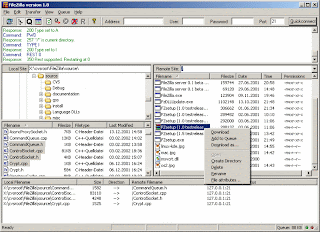
Conectar y subir archivos al servidor por FTP
Nos encontramos de nuevo en la ventana del Administrador de Sitios y hacemos clic en Conectar. Cuando se ha establecido la conexión entre su PC local y el servidor remoto, la ventana principal de Filezilla muestra los archivos y directorios de su PC en el lado izquierdo (Explorador local de archivos) y los archivos y directorios de su servidor en el lado derecho (Explorador remoto de archivos). Debajo de ambos, se muestra la ventana de Registro de mensajes. Cada acción efectuada con el servidor de Ftp es mostrada aquí, lo que permite realizar un seguimiento de los archivos que han sido programados para subir o bajar (upload/download) y su estado.
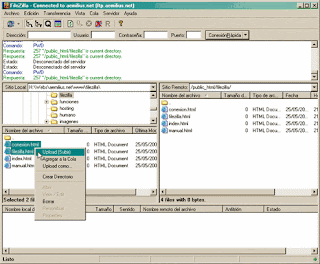
Transferir archivos o carpetas al servidor remoto (o descargarlos a su PC local) es una tarea extremadamente sencilla. Para subir sus archivos el servidor, seleccionelos en su Explorador local de archivos y haga clic sobre el botón derecho del ratón. En el menú contextual seleccione Subir (upload) para subirlos inmediatamente o Agregar a la Cola para subirlos después. También puede arrastrar los archivos desde la ventana local hasta la ventana remota mediante el sistema drag and drop, cuando los haya soltado, se iniciará la transferencia de los mismos.
Si desea ejecutar la Cola de proceso programada, seleccione en el menú superior Cola / Procesar Cola y se iniciará la transferencia simultanea de todos ellos.
Atajos del teclado
Cualquier atajo del teclado puede sernos de utilidad para administrar más fácilmente Filezilla.
F5 - Refresca los archivos locales y remotos de los exploradores
Ctrl + C - Para la acción que se está ejecutando
Ctrl + D - Desconectar del servidor
Ctrl + Q - Conecta al servidor de Conexión rápida
Ctrl + R - Reconecta con el servidor
Ctrl + S - Abre el Administrador de Sitios
Publicado por
Ro
en
3:00
0
comentarios
![]()
Etiquetas: Tareas de clase
miércoles, 5 de diciembre de 2007
Ftp: el programa LeechFTP
Leech FTP
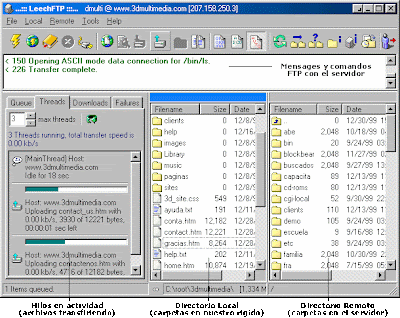
Publique su sitio web con LeechFTP
Una vez configurado tu servidor web con LeechFTP el siguiente paso es publicar el contenido de tu sitio web, para lo cual antes debes asegurarte de que funcione correctamente: comprueba los hipervínculos internos y externos y prueba tu Web para asegurarte de que todo funciona, además verifica que todos los nombres de archivos html, imágenes, animaciones flash se encuentren escritos en minúsculas. A continuación sigue los siguientes pasos para publicar tu web mediante FTP.
Conexión al Servidor Web
Una vez configurado el LeechFTP con los datos de su servidor web, aparecerá la siguiente pantalla, donde tienes tres secciones, la primera sección de la izquierda donde puedes ver el estado de transferencia de tus archivos, la sección del centro es la ruta donde se encuentran tus archivos para ser transferidos al servidor web, esta ruta es la misma que seleccionaste en el manual de configuración y por ultimo la sección de la derecha que viene a ser la ruta de acceso a tu servidor web.
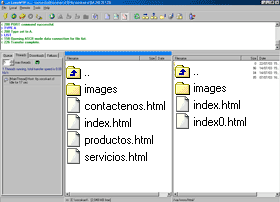
Verificar ruta
USUARIOS PLESK
Para ello debes verificar que te encuentres dentro de la carpeta /httpdocs/, solo debes dar doble click sobre la linea azul que aparece en la sección derecha, te aparecerá una ventana que te indicará en que ruta dentro del servidor te encuentras, si no te encuentras dentro de la ruta que indica la figura (/httpdocs/) solo ubicas la carpeta HTML y la seleccionas con un click.
 Transferencia de archivos
Transferencia de archivos
Despues de las verificaciones realizadas en el paso anterior ya puedes empezar a subir tus archivos. Selecciona todos los archivos que deseas subir a tu servidor y click en el boton Upload Files 

Estado de la Transferencia
Mientras tus archivos son guardados en el servidor podrás visualizar en la sección de la izquierda dentro de la ficha THREADS el estado de transferencia de cada archivo.Debes tener en cuenta que tu pagina principal debe ser nombrada como index.html.Una vez terminado el proceso de transferencia puedes acceder a tu dirección web (http://www.sudominio.com) para visualizar tu página web en línea.
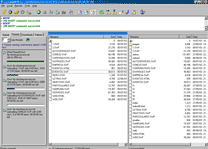
Publicado por
Ro
en
4:50
0
comentarios
![]()
Etiquetas: Tareas de clase
Ftp: algunos datos
¿Por qué necesitamos un software de cliente FTP?
Un buen software cliente FTP te da más control sobre lo que haces. Los navegadores, aunque sirven para usar FTP, no son demasiado adecuados como clientes, y sus mecanismos para resumir descargas dejan algo que desear, si es que puede hacerlo. En los navegadores se suelen dar más errores. Por propia experiencia, no aconsejo utilizar navegadores para bajarse cosas de servidores FTP, sobre todo si son archivos grandes. Existen buenos programas FTP que evitarán problemas.
¿Qué software FTP usar?
Esto es una elección personal y no quiero influenciar a nadie para que utilice un determinado software FTP. Existen programas gratuitos y otros de pago. La mayoría son buenos y valdrán para lo que quieres hacer. Personalmente, yo utilizo cuteFTP hace años y no quiero utilizar otros. CuteFTP es sencillo de usar, cómodo y nunca da problemas. No es gratuito pero merece la pena lo que vale.
Busca el programa FTP que mejor se ajuste a ti. Prueba varios y luego decide. Y recuerda… mientras lo haces, diviértete
Publicado por
Ro
en
4:47
0
comentarios
![]()
Etiquetas: Tareas de clase
Ftp: Para que sirve
¿Para qué sirve FTP?
Generalmente se usa para transferir archivos grandes. Es más rápido y cómodo que mediante e-mail.
- Las personas que mantienen su propia página web generalmente envían las páginas y actualizaciones por FTP.
- Algunas compañías mantienen a sus clientes al día con el software que producen vía FTP.
- Se usa para distribuir revistas, información etc.
- Muchos servidores FTP ofrecen archivos . Se puede encontrar: software, documentos varios, archivos para configurar redes, imágenes, letras de canciones, archivos midi etc...
Para descargar software o información desde servidores FTP, se deben abrir direcciones al igual que para la Web pero usando el protocolo ftp:// en vez de http://.
Los links a sitios ftp funcionan igual que los http. Al hacer clic sobre un link éstos se abren automáticamente. Una diferencia es que un sitio FTP puede estar ocupado (busy) si el cupo de usuarios conectados a la vez se llena.
Generalmente, cuando entramos en un sitio FTP, aparece una lista de archivos que se pueden descargar. Hay que indicarle al servidor cuál queremos descargar. Esto se hace generalmente con un clic sobre el nombre del archivo para iniciar la descarga.
Publicado por
Ro
en
4:42
0
comentarios
![]()
Etiquetas: Tareas de clase
martes, 4 de diciembre de 2007
Ftp: Para que se usa
¿Para qué se usa FTP?
El FTP (File Transfer Protocol) se usa para transferir archivos en Internet. Es un conjunto de reglas o procedimientos (protocolo) que determina cómo se copiarán archivos de una máquina a otra.
Se puede usar para:
- Download (descargar) o traer archivos a nuestra máquina desde una computadora en Internet. (generalmente usado para programas)
- Upload (cargar) Enviar nuestra información a otra máquina en Internet.
Se puede usar el browser para trabajar con FTP pero hay programas específicos para esto también.
El funcionamiento es sencillo. Una persona desde su ordenador invoca un programa cliente FTP para conectar con otro ordenador, que a su vez tiene instalado el programa servidor FTP. Una vez establecida la conexión y debidamente autenticado el usuario con su contraseña , se pueden empezar a intercambiar archivos de todo tipo.
Publicado por
Ro
en
3:19
0
comentarios
![]()
Etiquetas: Tareas de clase
FTP: Servidor y cliente
Servidor FTP
Un servidor FTP es un programa especial que se ejecuta en un equipo servidor normalmente conectado a Internet (aunque puede estar conectado a otros tipos de redes, LAN, MAN, etc.). Su función es permitir el intercambio de datos entre diferentes servidores/ordenadores.
Por lo general, los programas servidores FTP no suelen encontrarse en los ordenadores personales, por lo que un usuario normalmente utilizará el FTP para conectarse remotamente a uno y así intercambiar información con él.
Las aplicaciones más comunes de los servidores FTP suelen ser el alojamiento web, en el que sus clientes utilizan el servicio para subir sus páginas web y sus archivos correspondientes; o como servidor de backup (copia de seguridad) de los archivos importantes que pueda tener una empresa. Para ello, existen protocolos de comunicación FTP para que los datos se transmitan cifrados, como el SFTP (Secure File Transfer Protocol).
Cliente FTP
Cuando un navegador no está equipado con la función FTP, o si se quiere cargar archivos en un ordenador remoto, se necesitará utilizar un programa cliente FTP. Un cliente FTP es un programa que se instala en el ordenador del usuario, y que emplea el protocolo FTP para conectarse a un servidor FTP y transferir archivos, ya sea para descargarlos o para subirlos.
Para utilizar un cliente FTP, se necesita conocer el nombre del archivo, el ordenador en que reside (servidor, en el caso de descarga de archivos), el ordenador al que se quiere transferir el archivo (en caso de querer subirlo nosotros al servidor), y la carpeta en la que se encuentra.
Algunos clientes de FTP básicos en modo consola vienen integrados en los sistemas operativos, incluyendo Windows, DOS, Linux y Unix. Sin embargo, hay disponibles clientes con opciones añadidas e interfaz gráfica. Aunque muchos navegadores tienen ya integrado FTP, es más confiable a la hora de conectarse con servidores FTP no anónimos utilizar un programa cliente.
Publicado por
Ro
en
3:04
0
comentarios
![]()
Etiquetas: Tareas de clase
FTP
¿Qué es FTP?
FTP (File Transfer Protocol) es un protocolo de transferencia de archivos entre sistemas conectados a una red TCP basado en la arquitectura cliente-servidor, de manera que desde un equipo cliente nos podemos conectar a un servidor para descargar archivos desde él o para enviarle nuestros propios archivos independientemente del sistema operativo utilizado en cada equipo.
El siguiente modelo representa el diagrama de un servicio FTP. 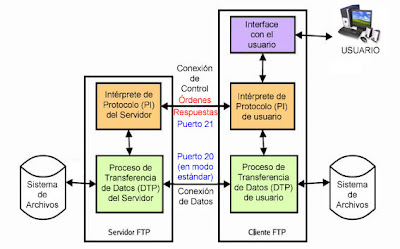
En el modelo, el intérprete de protocolo (PI) de usuario, inicia la conexión de control en el puerto 21. Las órdenes FTP estándar las genera el PI de usuario y se transmiten al proceso servidor a través de la conexión de control. Las respuestas estándar se envían desde el PI del servidor al PI de usuario por la conexión de control como respuesta a las órdenes.
Estas órdenes FTP especifican parámetros para la conexión de datos (puerto de datos, modo de transferencia, tipo de representación y estructura) y la naturaleza de la operación sobre el sistema de archivos (almacenar, recuperar, añadir, borrar, etc.). El proceso de transferencia de datos (DTP) de usuario u otro proceso en su lugar, debe esperar a que el servidor inicie la conexión al puerto de datos especificado (puerto 20 en modo activo o estándar) y transferir los datos en función de los parámetros que se hayan especificado.
Vemos también en el diagrama que la comunicación entre cliente y servidor es independiente del sistema de archivos utilizado en cada ordenador, de manera que no importa que sus sistemas operativos sean distintos, porque las entidades que se comunican entre sí son los PI y los DTP, que usan el mismo protocolo estandarizado: el FTP.
También hay que destacar que la conexión de datos es bidireccional, es decir, se puede usar simultáneamente para enviar y para recibir, y no tiene por qué existir todo el tiempo que dura la conexión FTP.
Publicado por
Ro
en
2:56
0
comentarios
![]()
Etiquetas: Tareas de clase
viernes, 30 de noviembre de 2007
Diario 30 de Noviembre:
Diario 30 de Nobiembre:
Llevamos desde la última semana que escribimos el diario trabajando en el Power Point y hoy hemos terminado.
El día anterior hicimos el examen de este tema y en general nos ha salido muy bien. También nos dio de momento una nota general de como llevamos hasta ahora el blog (nota:9). De momento no vamos mal aunque hay que seguir mejorandolo.
Publicado por
Rosa
en
1:22
0
comentarios
![]()
Etiquetas: Diario
lunes, 19 de noviembre de 2007
Firefox contre navegadores retardados
Es un video que es una especie de animación que está muy gracioso:
Publicado por
Ro
en
11:11
1 comentarios
![]()
Etiquetas: Recursos de Internet
Como utilizar feeds de forma comoda en Firefox
Publicado por
Ro
en
10:56
0
comentarios
![]()
Etiquetas: Recursos de Internet
sábado, 17 de noviembre de 2007
varios navegadores
Opera es conocido por su velocidad, seguridad, soporte de estándares, tamaño reducido, internacionalidad y constante innovación. Fue uno de los primeros navegadores en implementar "pestañas" para la navegación de sitios web, siendo esta su principal característica en sus primeras versiones. Su versión 6 fue la primera en contar con soporte de codificaciones internacionales, y no fue hasta la versión 7, reconstruida totalmente desde los cimientos, que contó con compatibilidad total con especificaciones como DOM (Document Object Model), CSS2.1 (Cascading Style Sheets, segunda revisión) y XHTML (Extensible Hypertext Markup Language o HTML extensible). La versión 7.6, una versión de previsualización técnica o Alfa, incluyó un novedoso sistema de reconocimiento de voz basado en XML (VoiceXML), facilitando así la accesibilidad, que se mantuvo en la versión 8. Posteriormente, la misma versión 8 se agregó soporte nativo de gráficos SVG Tiny.
Sus mayores distribuciones son para Windows, Apple Macintosh y Linux, pero se encuentra disponible también para una variedad de otras plataformas.
Actualmente hay 22 millones de usuarios de él, pero según las estadísticas su uso se mantiene reducido en proporción a los de Internet Explorer o Mozilla en todas sus variedades, en parte porque, al poder camuflarse como otro navegador, parte de sus usuarios son identificados de forma errónea. A pesar de ello, si el programa de estadísticas es lo bastante correcto, Opera siempre es identificable como tal, a diferencia de algunas versiones de Mozilla.
Publicado por
Ro
en
15:48
0
comentarios
![]()
Etiquetas: Recursos de Internet
Mozilla Firefox
Mozilla Firefox es un navegador web multiplataforma, que está disponible en versiones para Microsoft Windows, Mac OS X y GNU/Linux. Sin embargo el código ha sido portado por terceros a otros sistemas operativos como FreeBSD, OS/2, Solaris, SkyOS, BeOS y más recientemente, Windows XP Professional x64 Edition .
Pestañas:
La navegación por pestañas es una característica que apareció por primera vez en Opera, y fue imitada por modificaciones de Internet Explorer, Netscape Navigator, Mozilla y, finalmente, Firefox. Actualmente, la versión 7.0 de Microsoft Internet Explorer, ya incluye esta función.
Navegación por pestañas :
Añadir pestañas a una carpeta en marcadores:
Si se tiene un grupo de pestañas abiertas y se quiere añadirlas a los marcadores de una sola vez, hay que seleccionar Añadir todas las pestañas a marcadores del menú de Marcadores, para crear una carpeta que los contenga a todos.
Un grupo de páginas de inicio en pestañas:
Se pueden definir un grupo de pestañas como páginas de inicio. Hay que cargar las páginas en distintas pestañas dentro de la ventana del navegador, y seleccionarlas como página de inicio en las preferencias. Cuando se hace clic en el botón de Inicio de la barra de herramientas, todas las pestañas elegidas se abrirán al mismo tiempo.
Bloqueador de ventanas emergentes (popups):
Firefox incluye un bloqueador de ventanas emergentes integrado personalizable; por defecto, bloquea todas las ventanas emergentes que considere no solicitadas de cualquier página. Además, permite definir el nivel de protección ante las ventanas emergentes en cada caso.
Seguridad:
Como medida prudencial que ha causado controversia, Firefox no incluye compatibilidad alguna con los sistemas ActiveX (soportados por Internet Explorer y extendidos en extranets administrativas y páginas web interactivas). La mayoría de infecciones e intrusiones no permitidas al sistema Microsoft Windows son causadas por los controles ActiveX que permiten tener un control total sobre el sistema del visitante. Si bien esto puede ser una ventaja para ciertas aplicaciones, también es una vía libre, según Mozilla y los expertos en seguridad informática, para la entrada de multitud de programas dañinos a nuestro sistema.
Firefox, sin embargo, es compatible con Java, una alternativa potente, para soluciones de interacción avanzadas con el usuario.
Marcadores:
Firefox incluye la opción de almacenar sitios de la preferencia del usuario (como los Favoritos de Internet Explorer), lo que facilita la navegación de sitios visitados con frecuencia. Además, dentro de los marcadores, está la opción de palabra clave (keyword) para que el usuario escriba sólo una palabra en la barra de direcciones y el navegador comience a cargar el sitio. Puede añadirse a Firefox una barra de herramientas con algunos marcadores a los fines de acceder a los sites correspondientes de manera más rápida. Una ventaja de los keyword es el reemplazo de texto, ideal para búsquedas rápidas.
Publicado por
Ro
en
15:33
0
comentarios
![]()
Etiquetas: Recursos de Internet
Internet Explorer
Publicado por
Ro
en
15:21
0
comentarios
![]()
Etiquetas: Recursos de Internet
Diario
Diario 13 de noviembre:
Esta semana hemos puesto dos cosiyas que nos faltaba y escribir el diario lo que es en el bloger no hemso hecho muxa modificacion puesto que la semana pasada se mejoro.Ahora estamos trabajndo con el power point.
Publicado por
Rosa
en
1:59
0
comentarios
![]()
Etiquetas: Diario
Diario
diario 6 de noviembre:
Durante todo este tiempo la verdad que en el bloger no hemos hecho gran cosa solo la redifusion de datos.Hemos trabajado mas e nel word y modificados algunas cosas de las que nos aconsejaste.
Publicado por
Rosa
en
1:54
0
comentarios
![]()
Etiquetas: Diario
martes, 6 de noviembre de 2007
Cómo crear RSS
¿Cómo crear RSS?
El formato RSS está basado en XML, por lo que para cualquiera de las tres especificaciones existentes sería recomendable tener unas nociones básicas de este lenguaje de marcado.
Pero si no las tienes, ¡no te des por vencido! Este sitio web es la Guía fácil del RSS, así que vamos a intentar explicarte cómo crear tu propio canal RSS o feed de la forma más sencilla posible.
Si sigues los pasos que te indicamos a continuación, al finalizar habrás creado tu primer feed:
Bloc de notas
Crearemos nuestro feed desde la aplicación "Bloc de Notas" que poseen la mayoría de los ordenadores. Así que nuestro primer paso será abrir esta aplicación para comenzar la creación de nuestro canal RSS.Si te ha parecido fácil hasta ahora, ¡continúa leyendo!.
Segundo paso: Declaración del Tipo de Documento
Un documento XML debe incluir una declaración que lo determine como tal. Por eso, la primera línea de nuestro código RSS será la que define el lenguaje de marcado y el tipo de caracteres que vamos a utilizar.
Tercer paso: Especificación RSS
A continuación debemos escoger una de las tres especificaciones de RSS que existen.Puedes elegir la que más te guste, pero en nuestro ejemplo seguiremos las reglas de sintaxis de "Really Simple Syndication (RSS 2.0)", porque -como su propio nombre indica- se construye sobre un conjunto de normas bastante sencillas, aunque estrictas.
Todos las demás etiquetas que vamos a utilizar para crear nuestro feed deben situarse entre estas dos de
Cuarto paso: Nuestro canal RSS
Debemos crear un "canal" en el que introduciremos los contenidos que queremos mostrar a los demás usuarios.Bastará con escribir dos etiquetas
Quinto paso: Elementos no variables
Todo feed o canal RSS se compone de dos partes esencialmente:
- Elementos no variables
- Elementos variables
En este paso crearemos los elementos no variables del canal que hemos abierto en el paso anterior.Existen distintos elementos no variables, pero sólo tres son obligatorios:
Título:
Dirección web en la que se encuentre nuestro RSS
Sexto paso: Elementos variables
Los elementos variables de un canal RSS se denominan "ítem" y pueden incluirse varios en un mismo canal.De nuevo, cada ítem lo creamos con una etiqueta de principio y otra de final. Se sitúan entre las de
Obligatoriamente debemos incluir en nuestro canal tres elementos variables, aunque, como en el caso anterior, existen más.Estos elementos obligatorios vuelven a ser:
Título:
Dirección web en la que se encuentre nuestro RSS
Dirección Web a la que podemos ir para ampliar
esta información
Séptimo paso: Guardar nuestro RSS
Una vez creados el canal y los artículos de nuestro feed debemos guardar nuestro código con el nombre que creamos adecuado y con extensión .rss o .xml, ya que aunque sea un documento RSS está escrito en lenguaje XML.De las dos extensiones, la que más se suele utilizar es .rss, aunque puede ocurrir que si tienes un navegador algo antiguo, no lo pueda leer o que al colgarlo en Internet, algún host no te reconozca el archivo.Ante cualquiera de estas situaciones, opta por guardarlo como documento XML.
Octavo paso: Ejemplo de código RSS
Al finalizar de leer los siete pasos anteriores deberías ser capaz de crear un documento con un código.
Noveno paso: Enlazarlo a nuestra página HTML
Para hacer accesible tu canal RSS debes poner un enlace a él desde tu sitio web.Bastará con que insertes una línea como la que se muestra a continuación en el código HTML de la página en la que quieras que aparezca el enlace:
Mediante los atributos de la etiqueta indicamos que la página a la que enlaza es un documento RSS y la dirección web en la que se haya dicho documento.
Con la etiqueta señalamos la fuente de la imagen que nos va a servir de botón de enlace a nuestro feed.
Si has comprendido todos estos pasos y has sido capaz de escribir tu propio feed, ¡enhorabuena! ¡Ya eres un creador de contenidos de la Web Semántica!Lo único que tienes que hacer ahora es subir tu documento a Internet y conseguir hacerte visible en la inmensidad de la tela de araña...
Publicado por
Ro
en
11:05
0
comentarios
![]()
Etiquetas: Recursos de Internet
Cómo usar el RSS para ofrecer información
Cómo usar el RSS para ofrecer información
Otro uso del RSS es el de ofrecer información desde nuestro sitio Web, pero esta opción requiere del creador de contenidos conocimientos sobre el lenguaje XML.No obstante, aquí intentaremos explicar fácilmente qué datos contienen este tipo de archivos y cómo se organizan.
El código necesario para crear un feed o documento RSS debe incluir información sobre el sitio web al que pertenece y que, por tanto, será información no variable, así como datos sobre los contenidos que ofrece y que se actualizarán cada breve periodo de tiempo. Esta será la información variable ofrecida en la sindicación.
Todos estos datos deben ir correctamente ordenados con sus correspondientes etiquetas de principio y final según lo establecido en el lenguaje de marcado XML. Así crearemos nuestro propio feed que puede contener varios artículos o ítems.
Una vez creado el archivo RSS lo validamos para asegurarnos de que es correcto y lo registramos en varios agregadores para así comprobar cuántos usuarios se interesan por la información que les ofrecemos en nuestro feed.
Publicado por
Ro
en
11:01
0
comentarios
![]()
Etiquetas: Recursos de Internet
Cómo usar el RSS
Cómo usar el RSS para recibir información
Para poder utilizar el RSS y recibir contenidos, el usuario debe disponer de un agregador. Existe una gran variedad de lectores RSS, pero todos ellos se pueden clasificar en tres categorías:
Una vez que el usuario dispone del agregador que haya elegido, debe seleccionar aquellos feeds o archivos RSS que sean de mayor interés para él y realizar la sindicación de contenidos.
¿Pero cómo reconocer entre los diversos sitios e informaciones que existen en Internet aquellos que disponen de formato RSS? Muy sencillo, puesto que los feeds suelen indicarse en las páginas Web mediante pequeños cuadros que incluyen las siglas "RSS" o iconos.
Sin embargo, no basta con pulsar sobre dichos iconos para ver la información que ofrecen los feeds, pues con ello aparece en el navegador del usuario un página en la que se puede ver el código del canal RSS. Sólo un agregador podrá interpretar ese código y mostrarlo de forma correcta al usuario para que pueda leer la información sin dificultad.
Para suscribirse a un feed, por lo general, el usuario debe copiar la dirección URI del archivo RSS y escribirla en su agregador.
Publicado por
Ro
en
10:52
0
comentarios
![]()
Etiquetas: Recursos de Internet
Para qué sirve el RSS
¿ Para qué sirve el RSS?
El formato RSS sirve para facilitar el acceso a la información Web que se actualiza con regularidad, logrando que el usuario recupere al momento las novedades producidas en la información de su interés.
Cualquier usuario puede suscribirse a un feed y obtener las últimas noticias enviadas a su agregador o lector RSS, el cual le alertará cuando haya nueva información para leer.Esto le permite obtener los datos que necesita de forma rápida y precisa, pues no tiene que comprobar los múltiples sitios que ofrecen los contenidos que le interesan sin saber si se ha producido algún cambio en ellos o no.Utilizando feeds y agregadores podemos decidir, tras la alerta del lector RSS, si queremos visitar el sitio en el que se ha originado la información para ampliarla o no.
Pero el RSS no sólo le sirve al usuario para recibir la información que otros le ofrecen, sino que también le es de utilidad para mostrar los contenidos novedosos de su Web a otros internautas.Para ello se necesita que el usuario cree su propio feed y lo actualice frecuentemente con noticias novedosas sobre el tema que haya elegido.De este modo creará contenidos interesantes para otros usuarios que recibirán la información que les ofrece mediante un agregador o lector RSS.
El proceso de sindicación de contenidos se convierte de este modo en un circuito de doble sentido en el que todos acceden y crean información con mayor facilidad y de forma más rápida.
Publicado por
Ro
en
10:45
0
comentarios
![]()
Etiquetas: Recursos de Internet
RSS: Redifusión de contenidos
- Rich Site Summary (RSS 0.91)
- RDF Site Summary (RSS 0.9 y 1.0)
- Really Simple Syndication (RSS 2.0)
- Además es usual que el término RSS sea usado indistintamente para referirse a cualquiera de los formatos RSS o Atom.
El RSS es un sencillo formato de datos que es utilizado para sindicar (re-difundir) contenidos a suscriptores de un sitio web. El formato permite distribuir contenido sin necesidad de un navegador, utilizando un software diseñado para leer estos contenidos RSS (agregador). A pesar de eso, es posible utilizar el mismo navegador para ver los contenidos RSS. Las últimas versiones de los principales navegadores permiten leer los RSS sin necesidad de software adicional.
Gracias a los agregadores o lectores de feeds (programas o sitios que permiten leer fuentes web) se puede obtener resúmenes de todos los sitios que se desee desde el escritorio del sistema operativo, programas de correo electrónico o por medio de aplicaciones web que funcionan como agregadores. No es necesario abrir el navegador y visitar decenas de webs.
Pero lo verdaderamente importante es que a partir de este formato se está desarrollando una cadena de valor nueva en el sector de los contenidos que está cambiando las formas de relación con la información tanto de los profesionales y empresas del sector como de los usuarios. Varias empresas están explorando nuevas formas de uso y distribución de la información.
La sindicación web no es sólo un fenómeno vinculado a los weblogs, aunque han ayudado mucho a su popularización. Siempre se han sindicado contenidos y se ha compartido todo tipo de información en formato XML, de esta forma podemos ofrecer contenidos propios para que sean mostrados en otras páginas web de forma integrada, lo que aumenta el valor de la página que muestra el contenido y también nos genera más valor, ya que normalmente la sindicación web siempre enlaza con los contenidos originales
Publicado por
Ro
en
10:34
0
comentarios
![]()
Etiquetas: Recursos de Internet
martes, 16 de octubre de 2007
Diario
Martes 16 de Octubre:
Hoy solo hemos escrito el diario,ya que hemos empezado hacer las actividades del libro.
Publicado por
Rosa
en
3:15
1 comentarios
![]()
Etiquetas: Diario
Diario
Jueves 11 de Octubre
Hoy hemos hecho el examen teórico del libro lo que nos impidió trabajar en clase.
Publicado por
Rosa
en
2:43
0
comentarios
![]()
Etiquetas: Diario
miércoles, 10 de octubre de 2007
Diario
Jueves 4 de Octubre:
Escribimos dos apartados "Consultar la caché de google" y "Busqueda de imagenes".Primero escribimos el texto ,y luego en el mp3 teniamos las fotos ya escaneadas lo que nos facilito el trabajo.Las colocamos cada una en los sitios correspondientes y los publicamos.
Viernes 5 de Octubre:
Este día ha sido de los que mas no ha cundido en clase,hemos hecho cuatro publicaciones:"Busqueda avanzada de imagenes","Busqueda en los grupos de discursión","Busqueda en el direcorio y en noticias" y "Busqueda personalizada".Aunque las fotos no las pusimos en clase al no tenerlas escaneadas.
Martes 9 de Octubre:
Modificamos el Perfil de Rosa y prácticamente estuvimos toda la clase resumiendo informacion .A lo último hechamos un vistazo a la demás páginas de los compañeros.
Miercoles 10 de Octubre:
Después de que Fernando nos hiciera el comentario,modificamos la página tal y como nos aconsejo.
Y hemos empezado un nuevo apartado "La Busqueda en EBAY" y escribiremos lo principal que hay que saber para poder hacer una "Busqueda avazada".
Publicado por
Rosa
en
12:02
0
comentarios
![]()
Etiquetas: Diario
Búsqueda en eBay
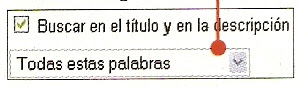
Publicado por
Ro
en
5:03
0
comentarios
![]()
Etiquetas: Recursos de Internet
Búsquedas en eBay
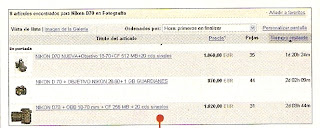

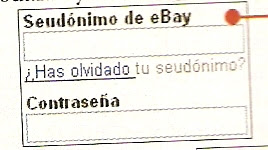
y haz click ya en "Comprar" . En este caso contrario, pincha en "Registro", sigue los pasos que se te irán indicandoy, al finalizar este proceso, ya podrás pujar.
Publicado por
Ro
en
4:34
0
comentarios
![]()
Etiquetas: Recursos de Internet
viernes, 5 de octubre de 2007
Búsquedas en Google
10) Búsquedas personalizadas
Si lo deseas, puedes crear un perfil personalizado con aquello que te interesa, y hacer que todos los resultados de las búsquedas que lleves a cabo en Google se ajusten a lo indicado. Para ello sigue estos pasos:
1) Abre tu navegador y escribe la dirección http://labs.google.com/ en la barra correspondiente. Cuando se abra la página busca el apartado y haz click en el enlace que hay en el mismo.
De este modo se abrirá la página de búsquedas personalizadas:
2) Lo primero que debes hacer es crear tu perfil. Para ello haz click en el enlace "Create Profile".
3) En unos segundos se abrirá una página en la que podrás ver una lista de categorías.
Si haces click ya en una de ellas, como por ejemplo "Arts/Cinema", aparecerá ya a su derecha una nueva lista con todaslas subcategorías incluidas en la misma.
Además, como puedes ver, una subcategoría puede tener, as u vez, otras categorías que pertenezcan a ella.
4) Si haces click en el recuadro que se muestra a la izquierda de una, por ejemplo " Photography", ésta se añadirá entonces a la lista de tu perfil.
Repite este proceso hasta añadir a tu perfil todos los temas que te interesen.
5) Si por un error has añadido alguna categoría que no te interese, por ejemplo la de "Badminton", haz click en el enlace "Delete" que se muestra a su izquierda, y ésta desaparecerá de la lista.
6) Cuando hayas terminado, haz click en el botón "Save Preferences". Si aparece algún mensaje en el que se te pregunta si permites la presencia de una cookie de Google, asegúrate de responder afirmativamente al mismo.
7) De vuelta en la página principal de búsquedas personalizadas
realiza la búsqueda del mismo modo que lo harías normalmente. A partirde ahora cuando se muestren los resultados, busca la barra y desplaza dicha barra hacia la derecha. Así podrás ajustar el nivel de personalización de los resultados.
8) Si ésta se encuentra en el extremo izquierdo (su posición por defecto) se mostrarán todos los resultados de la búsqueda normal, y se resqaltarán con un icono aquellos que se ajusten a tu perfil.
Sin embargo, si la mueves hasta el lateral derecho , entonces solo se mostrarán los resultados que se ajusten a los parámetros de búsqueda y que, además, se crrespondan con, al menos, una de categorías de tu perfil de intereses.
Publicado por
Ro
en
1:23
0
comentarios
![]()
Etiquetas: Recursos de Internet
Búsquedas en Google
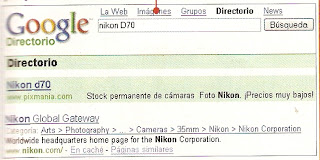
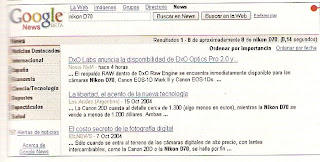
Publicado por
Ro
en
1:18
1 comentarios
![]()
Etiquetas: Recursos de Internet
Búsquedas en Google
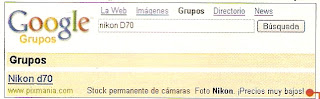

Publicado por
Ro
en
1:11
0
comentarios
![]()
Etiquetas: Recursos de Internet
jueves, 4 de octubre de 2007
Búsquedas en Google
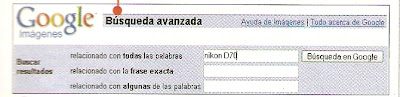
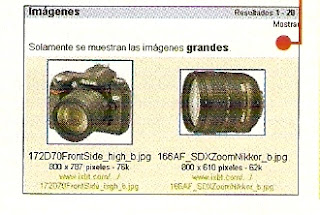
Publicado por
Ro
en
3:12
1 comentarios
![]()
Etiquetas: Recursos de Internet
Búsquedas en Google
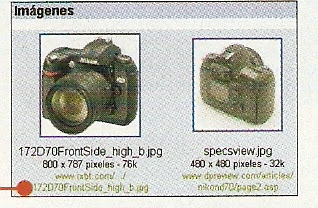


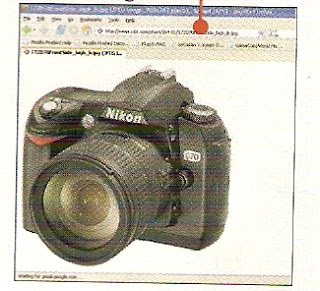
Publicado por
Ro
en
2:54
0
comentarios
![]()
Etiquetas: Recursos de Internet
Búsquedas en Google
5) Consultar la caché de Google

y pincha entonces en el enlace "En caché".
2) De esta manera, en unos pocos segundos, se abrirá ya una página web con un ancabezado propio de Google:

En ella se te indica que la página que estás consultando se encuentra en la memoria cahé de Google. También se te avisa de que los términos que has empleado para la búsqueda se han resaltado cada uno con un color distinto, como por ejemplo

Para comprobarlo, consulta la página y, seguramente, tardarás poco en encontrar la primera de las marcas: "una cámara digital".
Ten en cuenta, eso sí, que las imágenes incluidas en la página puede que ya no estén presentes, puesto que Google no las guardas.
No obstante, sí que encontrarás toda la información que había en la página.
Publicado por
Ro
en
2:39
0
comentarios
![]()
Etiquetas: Recursos de Internet
miércoles, 3 de octubre de 2007
Diario
02-10-07
Hoy en clase hemos fijado la fecha del examen del primer tema de informática. Después, hemos trabajado el experimenta y resuelve correspondiente a ese tema.
Cuando hemos terminado de hacer lo anterior, hemos publicado una nueva entrada sobre las búsquedas en Google en el blog.
03-10-07
Hoy en clase hemos mandado al profesor un correo con la dirección del blog. Luego, hemos seguidopublicando entradas sobre nuestro tema.
Publicado por
Ro
en
9:16
0
comentarios
![]()
Etiquetas: Diario
Búsquedas en Google
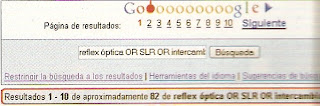
 En ella verás un breve informe sobre el resultado actual de la búsqueda, en el que se te indica el número de resultados obtenidos, así como los parámetros de la búsqueda.
En ella verás un breve informe sobre el resultado actual de la búsqueda, en el que se te indica el número de resultados obtenidos, así como los parámetros de la búsqueda.
Para acotar la búsqueda, ahora tendrás que escribir en el recuadro de los nuevos parámetros de la misma (no es necesario que reescribas los originales), por ejemplo para delimitar por su precio , escribe " mil euros", para buscar haz click en "restringir la búsqueda a los resultados".
3) En ese momento se mostrarán los resultados de la búsqueda y aunque, con toda probabilidad, serán menos que en la búsqueda anterior, es más probable que ya casi se ajusten al milímetro aquello que estaba buscando. Por ejemplo:
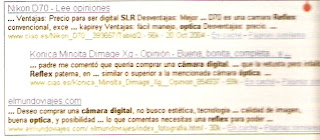
Publicado por
Rosa
en
5:01
0
comentarios
![]()
Etiquetas: Recursos de Internet